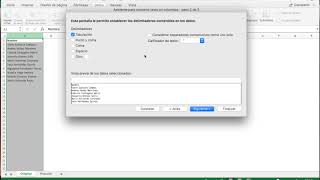Crear un gráfico "velocímetro"
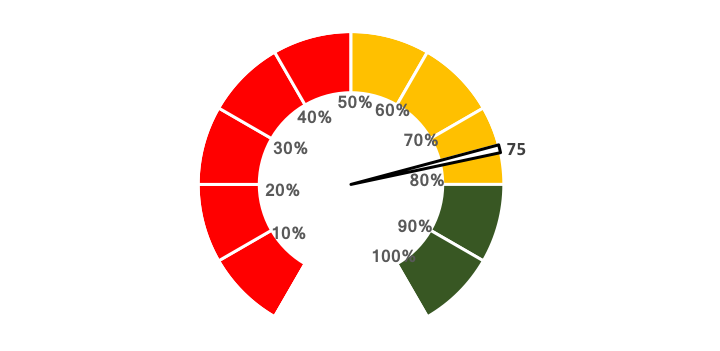
Un gráfico tipo velocímetro es genial para usar en un "dashboard", este mide el cumplimiento de alguna meta. El diseño de este gráfico mide el cumplimiento desde un 0% a un 100%.
Paso 1
En dos columnas incluiremos datos, la primer columna llevará datos desde un 10% hasta un 120% (12 datos en total), la segunda columna tendrá por valor el número 1.
Debajo de estos datos tendremos en la primer columna los siguientes campos Valor, Puntero, Diferencia. A la par de ellos el dato que acompañe a Valor será el cumplimiento de lo que estamos midiendo (algo entre 0 y 100), Puntero será siempre valor 1, y Diferencia de 120 menos 1 de Puntero y el número de Valor.

Paso 2
Según la imagen adjunta, escogeremos los datos de la segunda columna (B1:B12), luego en la pestaña Insertar escogemos gráfico de Anillos
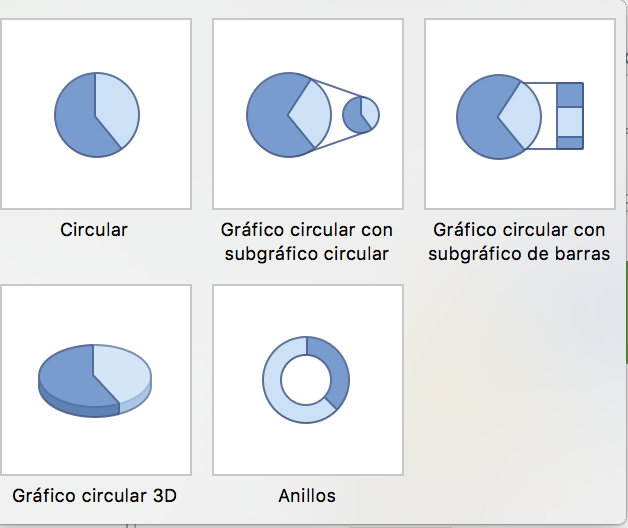
Paso 3
Posicionado sobre el gráfico se habilitan pestañas adicionales, ir a Diseño --> Seleccionar Datos --> Etiqueta de eje --> Editar: escoger los datos de la primer columna (A1:A12). El título y la leyenda pueden ser removidos

Paso 4
Sobre el anillo, dar click derecho dar Agregar etiqueta de datos, sobre el número dar click derecho Formato de etiquetas de datos, dejar habilitado solo el Nombre de categoría.


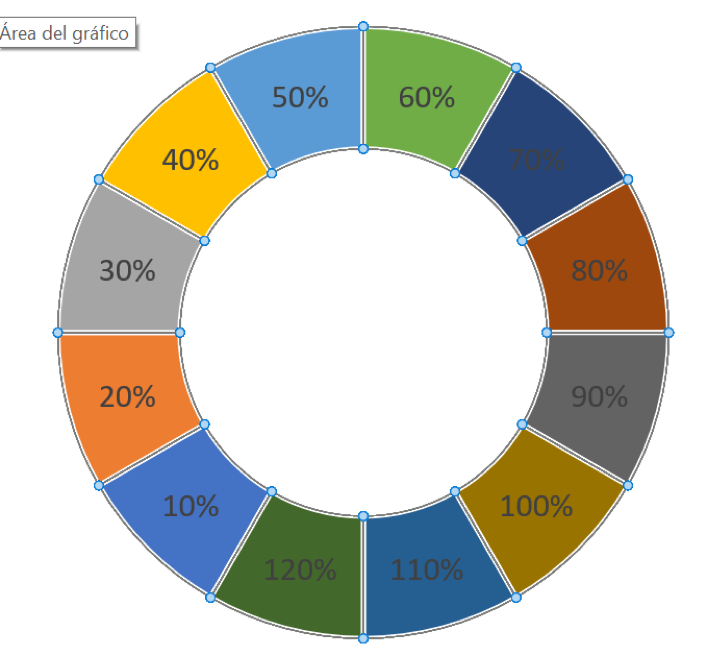
Paso 5
Sobre el anillo, dar click derecho y dar Formato a serie de datos, en Opciones de Serie en Ángulo del primer sector dejar en 210° y el Tamaño del agujero del anillo en un 60%

Paso 6
Ahora a cada sección del anillo hay que cambiarle el color, del 10% al 50% en rojo, del 60% al 80% en oro o amarillo, del 90% al 100% en verde. El 110% y 120% sin relleno y sin la etiqueta del porcentaje. Los porcentajes se pueden mover hacia la parte interna del anillo.

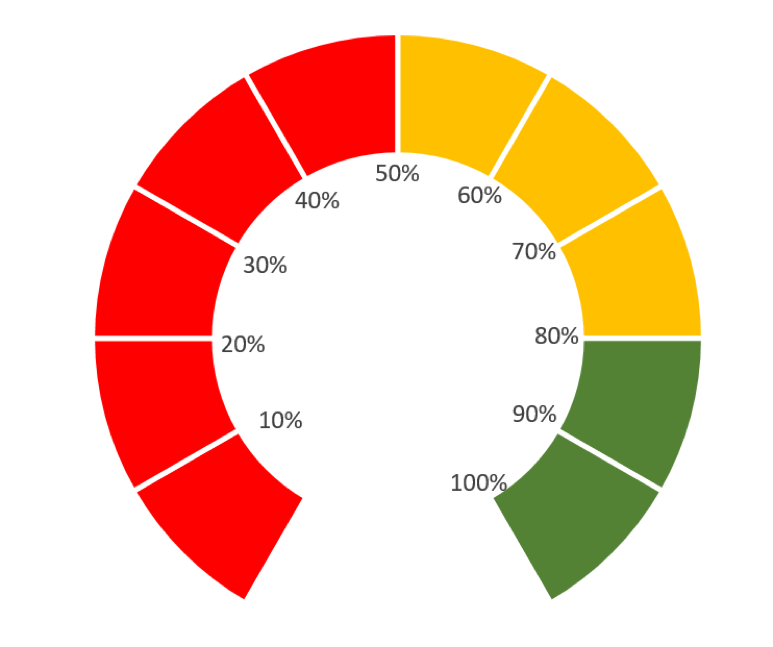
Paso 7
Volver a seleccionar el gráfico, ir a Diseño --> Seleccionar Datos --> Agregar en Nombre de la serie la celda que tiene el nombre Valor (A14), en Valores el rango donde se encuentra el valor, el puntero y la diferencia (B14:B16)



Paso 8
Seleccionando esos nuevos datos en el gráfico ir a Diseño de gráficos --> Cambiar tipo de gráfico y escoger el Circular

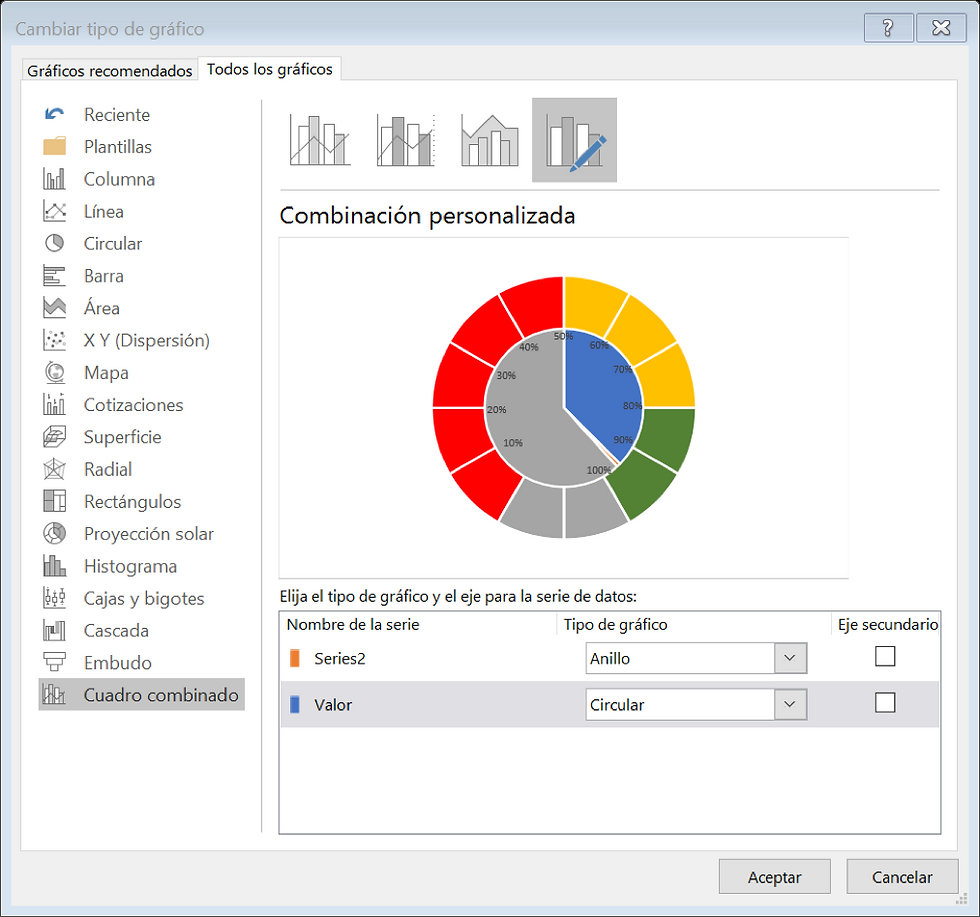
Paso 9
Seleccionando ese nuevo gráfico, dar click derecho y Formato serie de datos, en Opciones de serie hay que seleccionarle Eje Secundario y el ángulo pasarlo a 210°
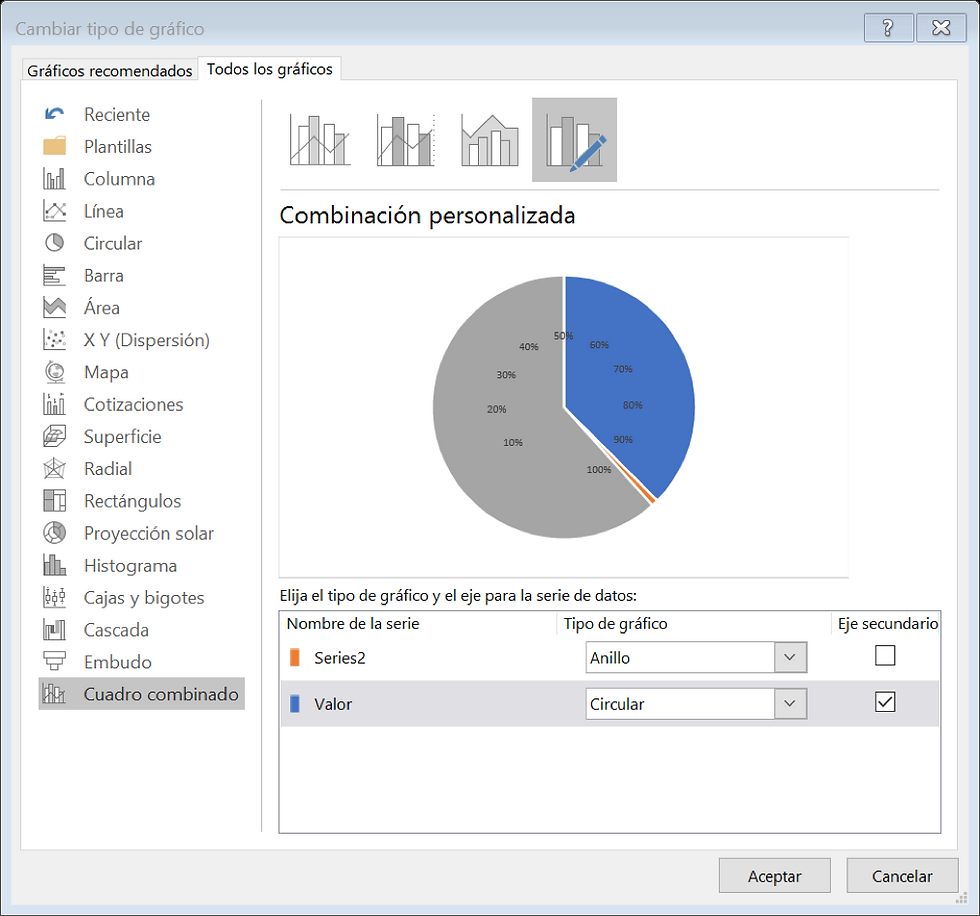

Paso 10
Es hora de cambiar el "relleno", hay tres secciones la de Valor, Puntero y Diferencia, el Puntero debe tener líneas de color y relleno blanco, las demás sin relleno y sin líneas.

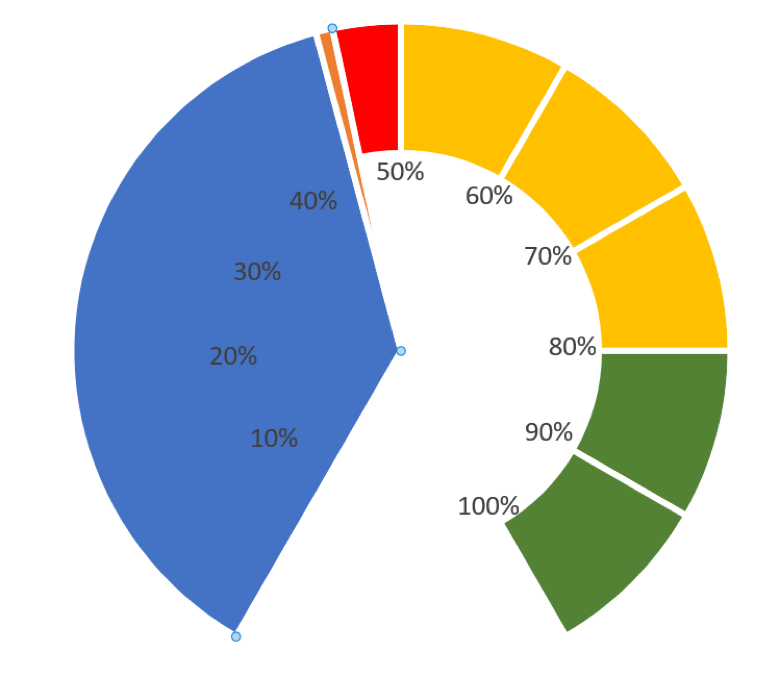
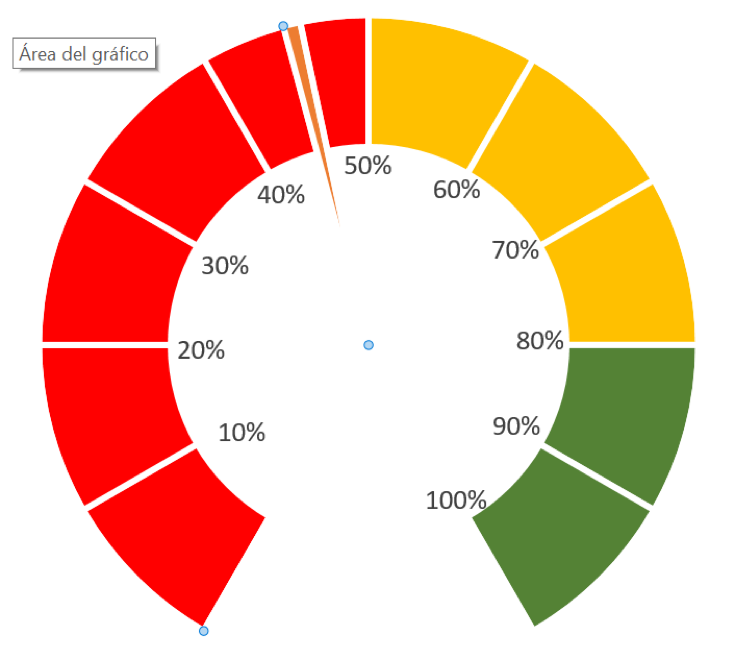

Paso 11
Seleccionando solo la "barra" que queda de Puntero dar click derecho y dar Formato Etiqueta de Datos, el valor que sale es 1, sobre ese número dar click, se despliegan unas opciones, escoger la que dice Elegir Celda, aquí se referencia a la celda donde se encuentra el valor (B14).
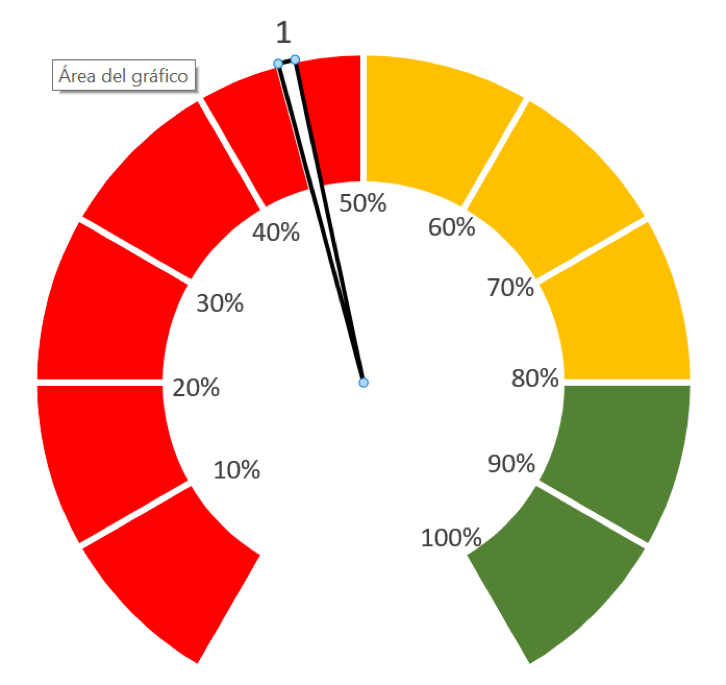

Listo, ya el gráfico está listo, cambiando el valor de la celda B14 la "aguja" de nuestro velocímetro también cambia, solo queda referenciar esta celda a un resultado que se esté midiendo y listo.
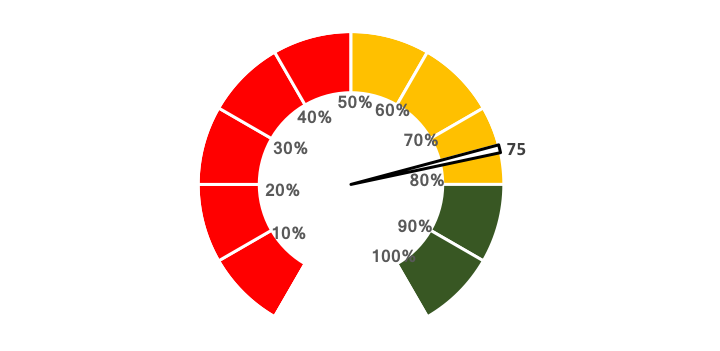
Si necesita más gráficos de esto para un dashboard puede copiarse y replicarse, solamente recordar el cambiar la referencia del dato del valor para que se ajuste.
Espero que sea de gran ayuda para sus trabajos.